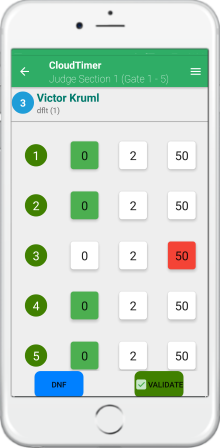This RaceGorilla gate judge tutorial shows how to use the RaceGorilla Competition app for judging.
For different sports, there are different score formats. The race organizer will set the judge sections and assign the number of scored gates or obstacles.
The main goal of using the app for judging, is to have results and scores updated live on the internet. Scores are transferred directly into our database and not in the app. A paper judging log should be kept as an official document in case of protest or inquiries.
Read through the steps below, but if you prefer to watch a video, just click the on this picture.
Time needed: 15 minutes
Timing and scoring a RaceGorilla Competition is a team effort. Try to practice together with the starter and finisher and with a live result display to see whats happens.
- Download the RaceGorilla Competition app
Download the RaceGorilla Competition app from google Play store for Android devices or from the Apple App store for IOS devices. Scan one of these codes if you like.

- Log in to the RaceGorilla Competition app
Open the app and log in. To create your account, use the app or the website. It is advised to use an email address that you will receive on your mobile device as well.
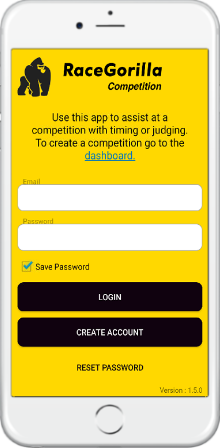
- Select the competition
If you are already added to the competition by the organizer, select the competition at which you are going to assist .
You can also join the competition by tapping the + button (on the bottom) and enter the Competition ID and pin-code provided by the organizer. (create competition is no longer supported)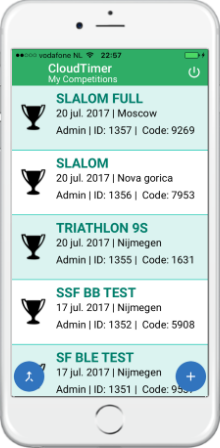
- Select your judge section in the competition menu
The competition menu shows the set-up of your competition.
Select the correct series of your competition by tapping menu button (“stack of pancakes” button) in the upper right corner. Most competitions will just have one series.
Select your judge section to start judging.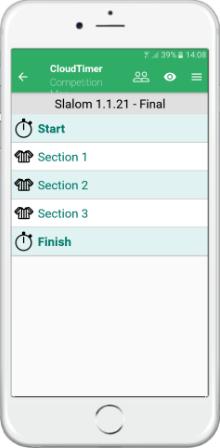
- Judge active participant
The athletes will appear in your judge screen as soon as the start is confirmed by the starter.
In most cases, the order of judging is the same as at the start.
By default all gates are marked as “good” the app. Tap on the score (in this case 2 or 50) once to change the score for a gate or obstacle.
After entering the score, tap the validate button. This will send the scores to the results server.
Be aware: Only after validating the results will be updated online!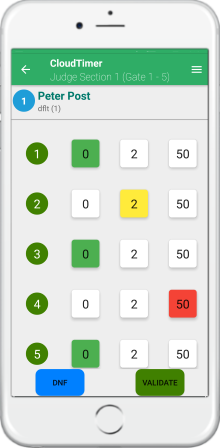
- Judging another athlete
In case an athlete has been overtaken during the race, (not applicable for all sports) it is possible to select another athlete from the so called on-course list. Tap on the the stack-icon (3 horizontal white dashes) and select the athlete you to judge.
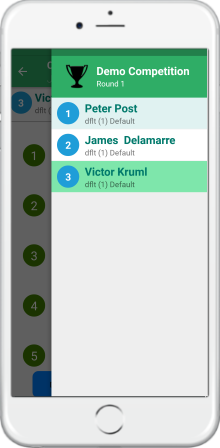
- Did Not Finish situations
If an athlete leaves the track or course, the section judge should mark this athlete as DNF. This can be done by tapping the DNF button on the left lower part of the screen. A dialog box will appear to confirm the DNF. If DNF is confirmed the athlete will not be visible anymore to the next gate judges an finisher.
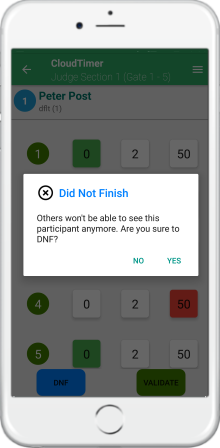
- Last score entered
If there is no new athlete on course yet, the last athlete will stay visible in your screen until this athletes has actually finished. A small check-mark (v) will be visible in the validate button
Made a mistake?
Judge scores can be changed until the athlete is finished, After that time it is only possible to change score in the competition dashboard by the race management.