In this tutorial you can read step-by-step instructions of assisting at the start of a RaceGorilla competition. You can also watch the video if you prefer.
Time needed: 15 minutes
This RaceGorilla starter tutorial shows how to start participants in a RaceGorilla Competition. It is important to practice these scenario’s before to the race. It’s always more difficult when the real race starts. Always remember, the starter determines the pace of the race. Do not not hurry!
Timing a RaceGorilla Competition is a team effort. Try to practice together with the finisher and with a live result display to see whats happens.
For more information on the BlueBox connection at the start, have a look at the a BlueBox tutorial.
- Download the RaceGorilla Competition app
Download the RaceGorilla Competition app from google Play store for Android devices or from the Apple App store for IOS devices. Scan one of these codes if you like.

- Log in to the RaceGorilla Competition app
Open the app and log in. To create your account, use the app or the website. It is advised to use an email address that you will receive on your mobile device as well.
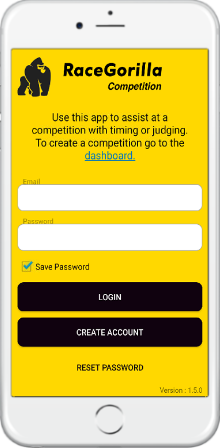
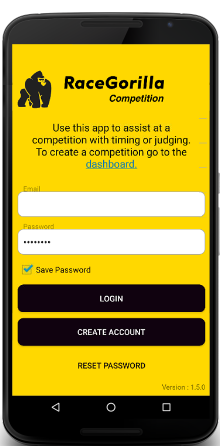
- Select the competition
If you are already added to the competition by the organiser, select the competition at which you are going to assist .
You can also join the competition by tapping the + button (on the buttom) and enter the Competition ID and pin-code provided by the organiser. (create competition is no longer supported)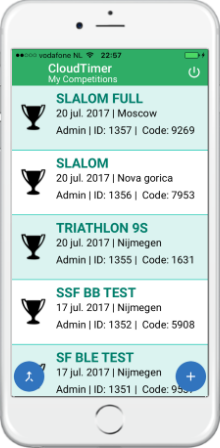
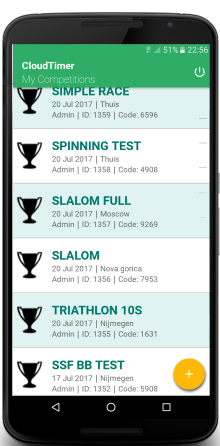
- Select start in the competition menu
The competition menu shows the set-up of your competition.
Select the correct series of your competition by tapping menu button (“stack of pancakes” button) in the upper right corner. Most competitions will just have one series.
Click on Start to enter the start screen.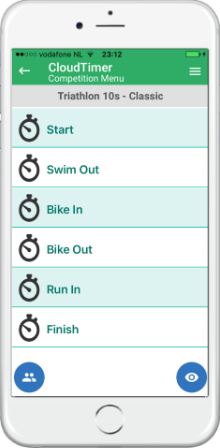
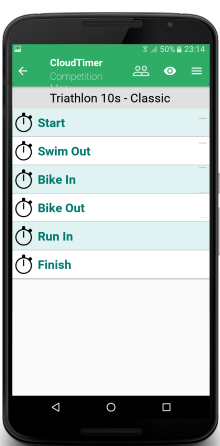
- Select a race
Before you start timing, be sure to select the correct race. Tab the menu button (“stack of pancakes” button) in the upper right corner. A race list will slide out. The name indicates the category name and the number (in brackets) shows the run number (when applicable).
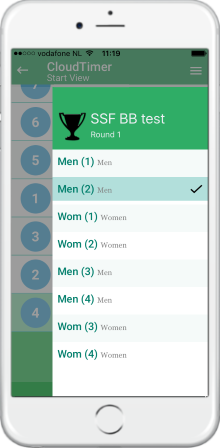
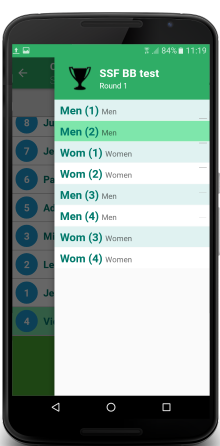
- Start a participant or race
Starting a competitor is easy. By default the first to start is shown in a light-green bar just above the green start button. Tab the start button once as the athlete crosses the start line. A running time will be visible behind the name and an small arrow will be shown in front of the athletes name. Tab the arrow to confirm the time and send it to the server.
Be aware: Only after confirming the results will be updated online!
Note: In a mass start competition, the races (either categories or waves) will be shown instead of the individual athletes. The procedure to start a race is the same as for a individual start. To learn more information about different starting methods, follow this link to the starting methods article.
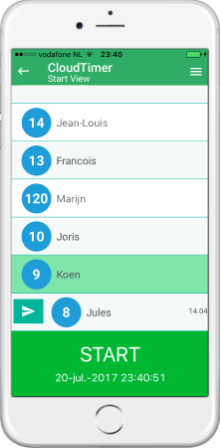
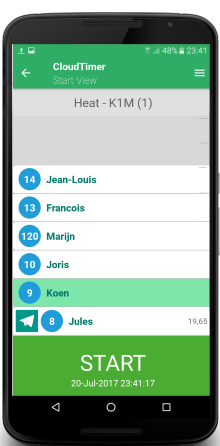
- Starting another athlete
If you want to start another athlete, first deselect the selected athlete by tapping on the name once. The green marking will disappear. Then select a new athlete, again by tapping on the new athletes name. You can start in any order you like, and change to different races if you want to during the competition.
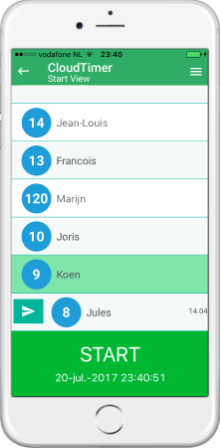
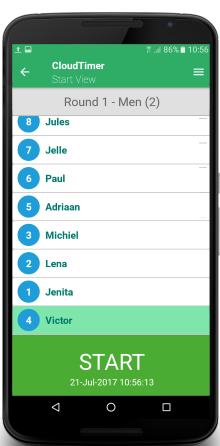
- Starting multiple athletes at the same time
It is possible to start multiple athletes at the same time. This can be useful in group starts or for example in parallel slalom.
Just tap on the names you want to start, they will all be placed in a green banner and will all receive a timestamp when tapping on the start button. Do not forget to confirm both / all started athletes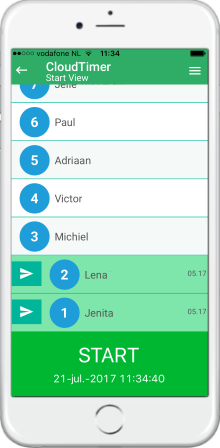
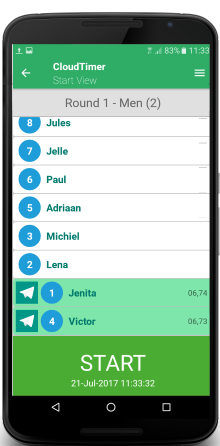
- Did Not Start
If an athletes did not show up at the start, he or she can be taken of of the start list. To do this, swipe across the name of the athlete from right to left. An orange DNS button will appear. Tap on this button and the athlete will be taken out of the start list for this specific round, run or heat. Please note that the athlete is not taken out of the competition complete, and will appear in the start list for the next lap, run or series.
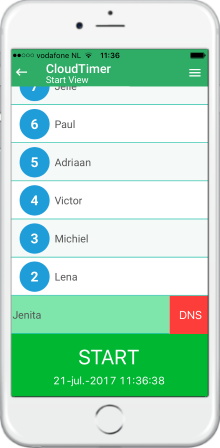
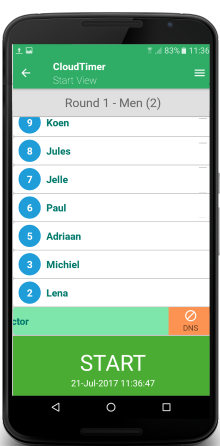
- Made a mistake?
If you tabbed the start button by accident or selected the wrong athlete, do not confirm or send the time to the server. Swipe across the name from right to left.
Tab the orange button to reset the time.
Tab the red button to re-assign this time to another atlete. A list of athlete within the same catogery wil be shown to pick from. Tab on the name of the correct athlete.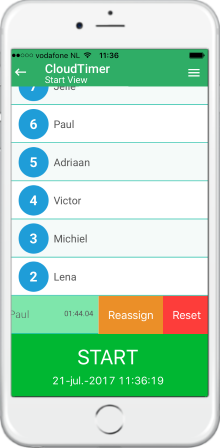
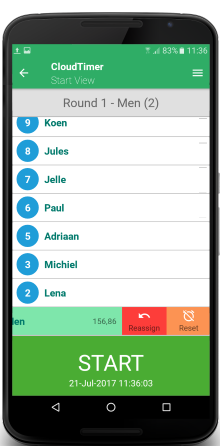
- A re-run
It is not possible for the starter to re-start an athlete once it has been sent to the server. The race manager has to clear an athlete for a re-run from the race dashboard. Once an athlete is given a re-run, he will appear in the start list again.
It is important to practice these scenario’s prior to the race. It’s always more difficult when the real race starts. Always remember, the starter determines the pace of the race. Do not not hurry!
For more information on the BlueBox connection at the start, have a look at the a BlueBox tutorial.
Yes, wave starts are possible. I Wave starts are set in the dashboard, the app will show the waves available.
Yes, it is possible to select 2 or more participants, for a parallel race, a team race or a cross.
As long as the time is not send to the server, it is possible to correct a mistake at the start. Just swipe left accross the name. The correction buttons will appear, you can delete a time or re-assign it to another participant from the list.
There are 2 reasons why a started participant is not (yet) visible in the live scoreboard. Either you have not tapped the arrow of the started participant to send the time to the server or there is some internet connection problem.

